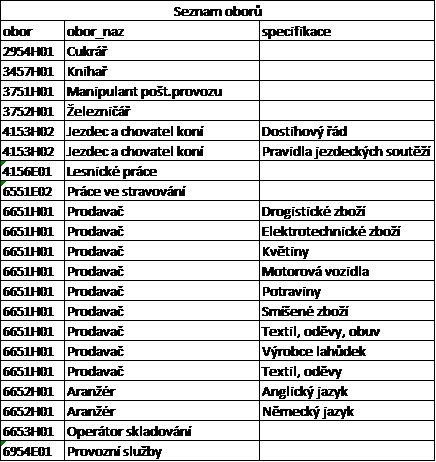a) Co mají školy provést před realizací zkoušky
1. Ověření funkčnosti systému
Ředitel školy pověří pracovníka, který bude zkoušku administrovat a ověří funkčnost zkouškového serveru, tj. spustí jej a otestuje, zda se dá k němu přihlásit. Jedná se o činnosti, které již nemusí provádět administrátor (správce) sítě a není k nim potřeba administrátorské oprávnění.
Spuštění zkouškového serveru
Spuštění zkouškového serveru provede správce zkouškového serveru, který je zároveň administrátorem celé zkoušky
a zodpovídá za správné přidělení přístupových kódů žákům i přidělení přístupových údajů hodnotitelům
a vlastní zahájení a ukončení zkoušky.
Spuštění je stejné jako v případě jiných aplikací pod Windows, tedy buď kliknutím na příslušnou ikonku nebo
v menu Start – programy Elektronická zkouška IIS NZZ.
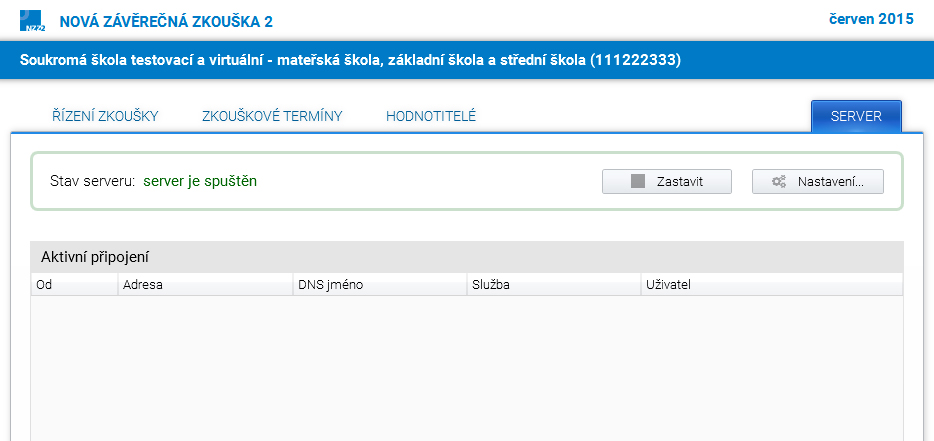
Dále je možné spustit tento systém přímo jako server. exe ve složce E-Zkouška IIS NZZ a v instanci, kterou
jste zadali při instalaci.
Důležité je správné nastavení adresy zkouškového serveru. To se provádí v menu nastavení
vyplněním IP adresy zkouškového serveru a otevřením příslušné brány.
Po instalaci je zkouškový server z bezpečnostních důvodů dostupný pouze lokálně na adrese http://loFalhost. Aby
bylo možné realizovat zkoušku, musí být zkouškový server přístupný po lokální síti, tj. je třeba zadat IP adresu
počítače na lokální síti a případně i port (pokud není na daném počítači port 80 volný).
V případě, že není port 80 volný, pak je třeba se zeptat správce sítě, který port je možno používat.
Vždy prosím proveďte test, který ukáže, zda je nastavení adresy zkouškového serveru provedeno správně.
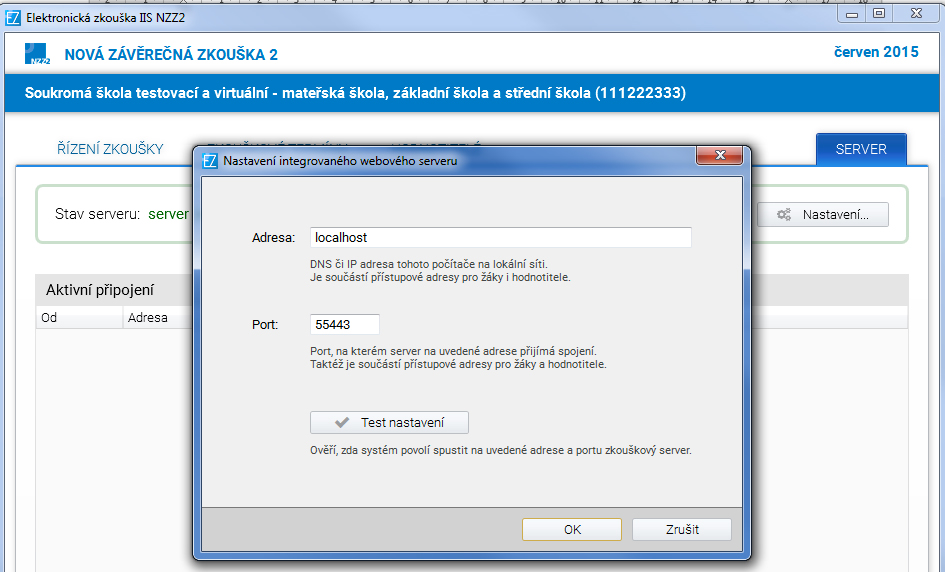
Po spuštění serveru se objeví následující obrazovka, která oznamuje, že server byl spuštěn:
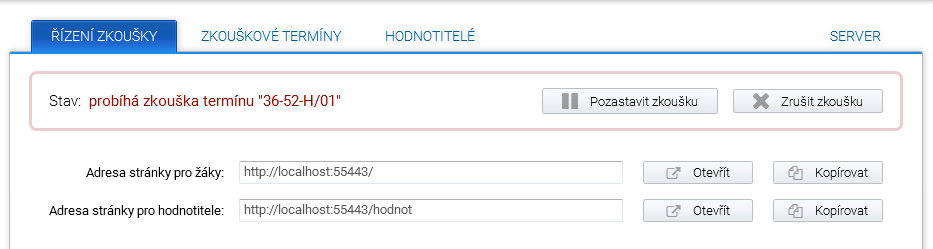
Upozornění:
Zde je v aplikaci zabudována automatická detekce IP adres, IP adresy by si uživatelé měli vybírat ze
seznamu IP adres.
2. Registrace žáků
Registrace žáků probíhá pomocí importu seznamu žáků z předem připraveného souboru v excelu.
Vzor registrace je možno získat přímo v aplikaci kliknutím na tlačítko Export.
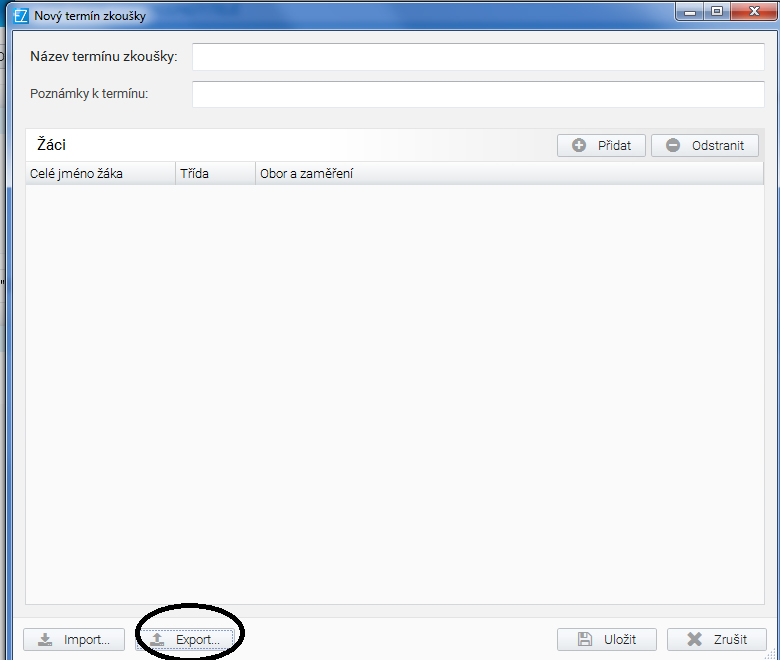
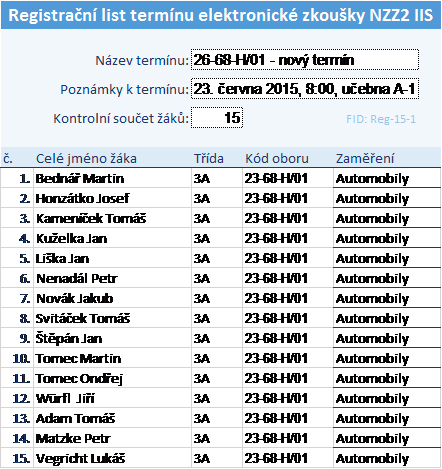
Pokud má obor zaměření nebo bližší specifikaci, je nutné ji uvést do sloupce „specifikace“ pro každého žáka.
Poznámka: Zaměření jsou oficiálně uvedena v RVP (např. obor 66-51-H/01 Prodavač má zaměření na smíšené zboží, květiny, motorová vozidla atd.), ale vzhledem k tomu, že si školy vytvořily různé ŠVP, byly do systému zavedeny na přání škol bližší specifikace (např. u 41-53-H/02 Jezdec a chovatel koní jsou bližší specifikace dostihový řád a pravidla jezdeckých soutěží).
Seznam všech oborů, v nichž je ve školním roce 2016/2017 možné skládat písemné zkoušky elektronicky, je uveden v příloze č. 2.
V jedné učebně mohou realizovat zkoušku žáci z více oborů a více zaměření najednou, v excelu stačí přidat řádky s dalšími obory a zaměřeními.
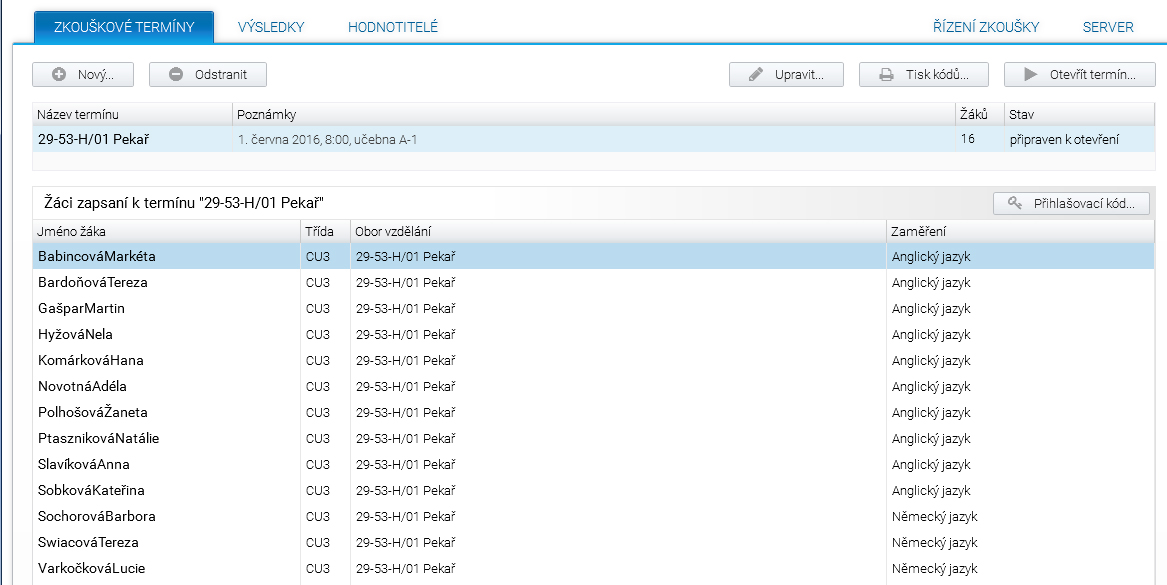
Každému žákovi se vytvoří přihlašovací kód.
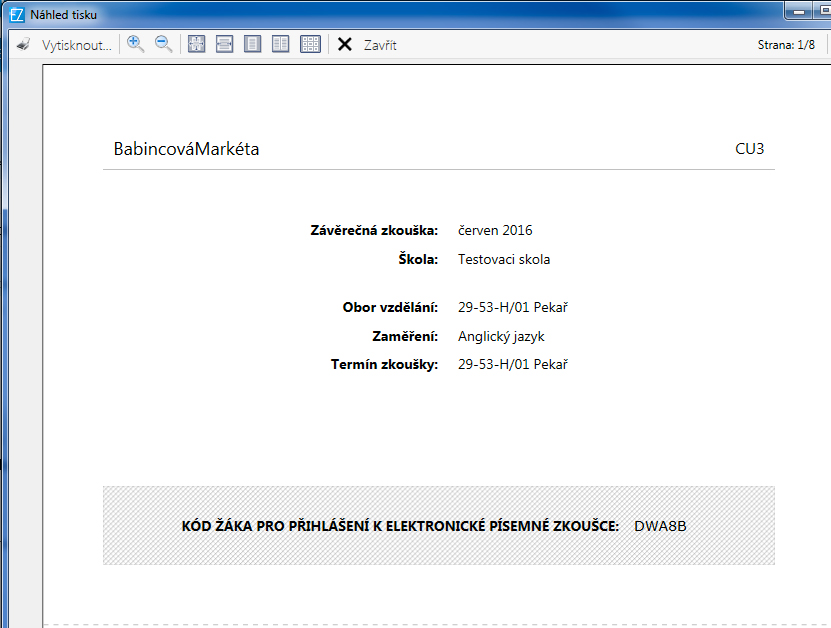
Kódy je možno změnit - vygenerovat nové.
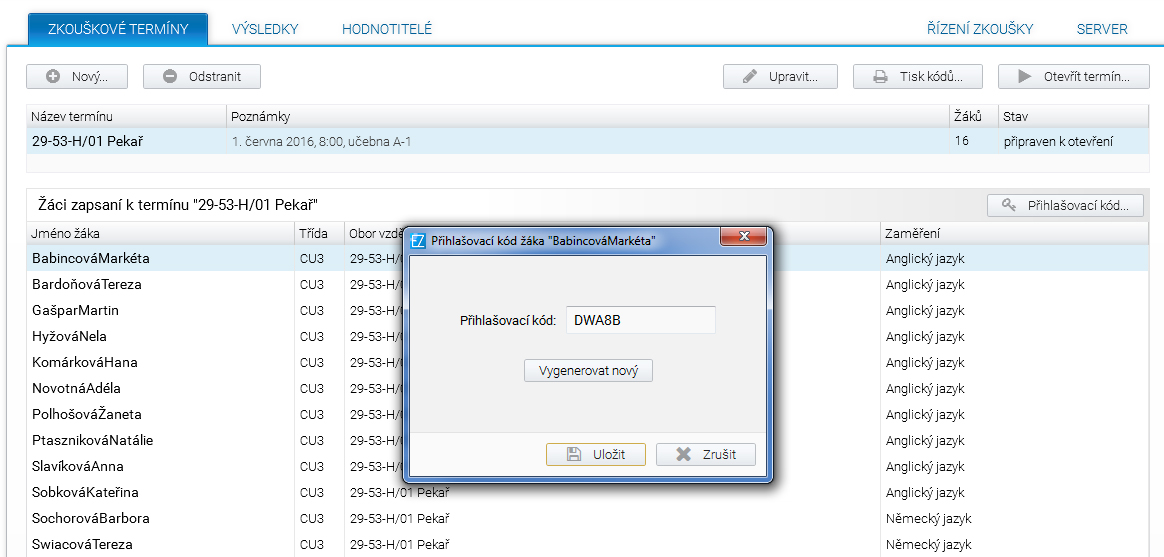
Po importu všech žáků je zkouškový server připraven na daný termín a je možno zkoušku realizovat.
b) Průběh elektronické zkoušky
V den zkoušky správce:
- spustí zkouškový server na počítači, na který byl nainstalován;
- nastaví na každé žákovské stanici přístup ke zkouškovému serveru; otevře prohlížeč Google Chrome a napíše do okénka pro zápis webových odkazů, IP adresu zkouškového serveru;
- rozmístí žáky k počítačům v učebně;
- rozdá žákům přihlašovací kódy;
- v menu Zkouškové termíny otevře zvolený termín.
Žákům se na obrazovce objeví:
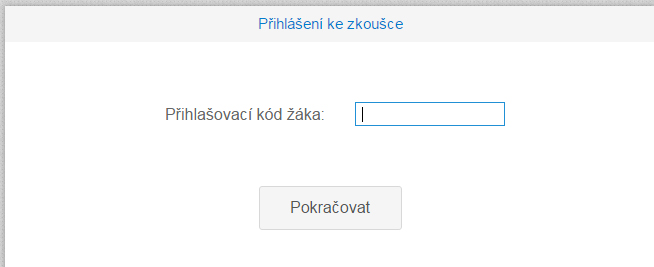
Žáci opíší přihlašovací kód a kliknou na Pokračovat.
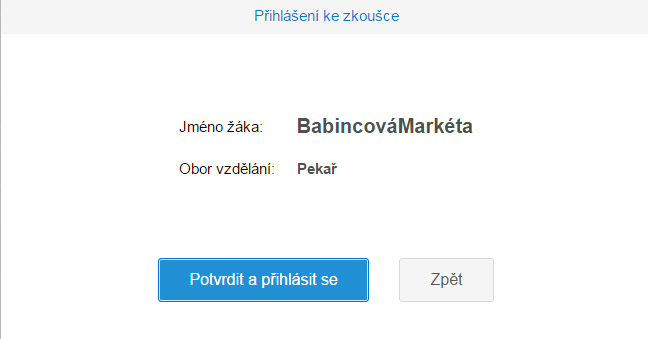
Žáci potvrdí své jméno a obor vzdělání.
Pokud údaje nesouhlasí, je chyba v tom že:
- žák špatně opsal svůj kód - v tom případě se kliknutím na tlačítko OK vrací do obrazovky, kde zapíše opět svůj kód;
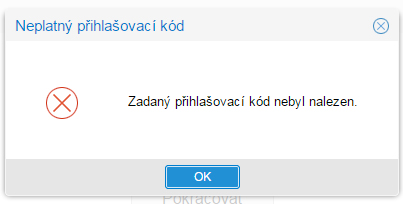
- žák dostal přihlašovací kód jiného žáka - v tom případě klikne na tlačítko zpět, dostane od správce zkoušky lístek se správným kódem, kterým se pak přihlásí;
- v řídícím souboru v excelu jsou chyby - pak se musí znovu importovat celý termín jako nový, vygenerovat znovu kódy všech žáků a provést přihlášení všech žáků.
Upozornění: Realizace zkoušky a přidělování kódů je zcela v režii školy.
Správce zkouškového serveru může sledovat průběh zkoušky (zkoušek) na monitoru:
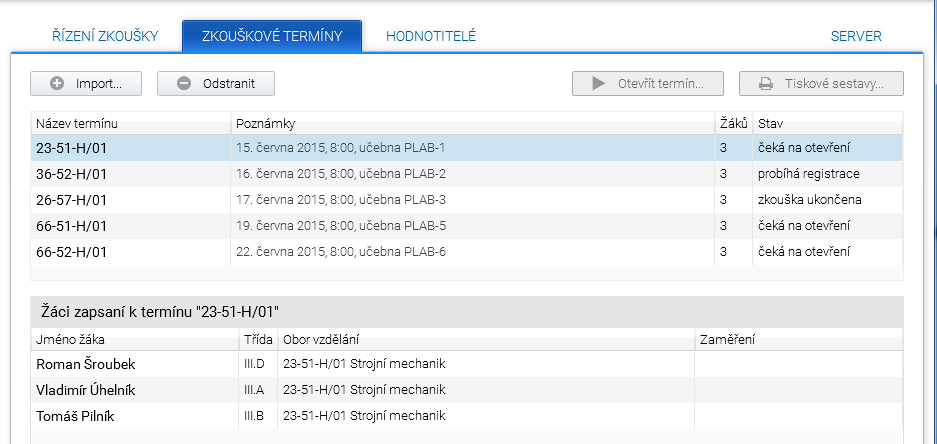
Ukončení zkoušky buď provede sám žák tlačítkem „Ukončit zkoušku“, které je vlevo dole. Je to obdoba odevzdání práce
ke stolku učitele.
Ukončení zkoušky může provést také správce zkoušky - obvykle po odevzdání všech prací.
c) Řešení výjimečných situací
Krátkodobý výpadek proudu a sítě
Aplikace je nastavena tak, že při výpadku proudu a sítě dojde pouze k přerušení provozu aplikace, po obnově
se žákovi objeví ta úloha, kterou řešil před výpadkem.
Dlouhodobý výpadek proudu a sítě
Aplikace je nastavena tak, že ve zkoušce lze pokračovat další den po obnově nebo přesunout celý zkouškový server na
místo, kde výpadek není a stačí pouze otevřít daný termín.
Pozastavení zkoušky
Zkoušku lze kdykoliv pozastavit tlačítkem Zastavit zkoušku v záložce Řízení zkoušky a kdykoliv ji opět
obnovit tlačítkem Obnovit zkoušku ve stejné záložce (lze použít např. pro žáky se SVP, kdy je potřeba zkoušku rozložit
do více dnů).